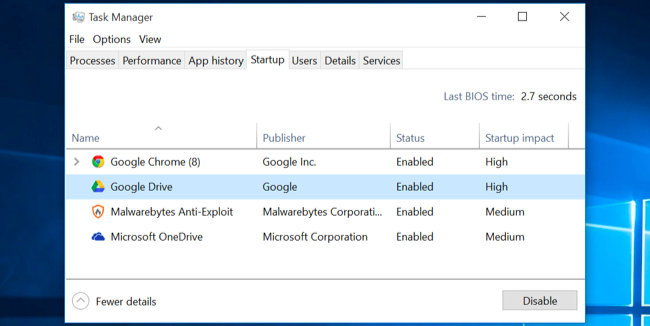What is malware?
Malware, or “malicious software,” is an umbrella term that describes any malicious program or code that is harmful to systems.Here are 10 tips on how to prevent malware from infecting your computer, keeping your hardware safe.
1. Install Anti-Virus/Malware Software.
This tip may go without saying, and I almost just casually mentioned it in my opening paragraph. However, I have seen many computers—especially home computers—that don’t have anti-virus/malware protection. This protection is a must-have first step in keeping you computer virus free.2. Keep Your Anti-Virus Software Up to Date.
Having protection software is the first step; maintaining it is the second. Free anti-virus software is better than nothing, but keep in mind that it’s not the best solution. Microsoft does provide a security package for “free.” It’s free in that if you have Windows on your machine, you are granted access, but you did pay for your Windows license. Many users aren’t aware of this program, but it’s actually decent protection.3. Run Regularly Scheduled Scans with Your Anti-Virus Software.
This too may seem like a no-brainer, but many of us forget to do this. Set up your software of choice to run at regular intervals. Once a week is preferred, but do not wait much longer between scans. It’s difficult to work on your computer while your anti-virus software is running. One solution is to run the software at night when you aren’t using your computer. However, we often turn off our computers at night, and so the scan never runs. Set your anti-virus software to run on a specific night, and always leave your computer running on that day. Make sure it doesn’t shut off automatically or go into hibernation mode.4. Keep Your Operating System Current.
Whether you are running Windows, Mac OS X, Linux, or any other OS, keep it up to date. OS developers are always issuing security patches that fix and plug security leaks. These patches will help to keep your system secure. Similarly, keep your anti-virus software up to date. Viruses and malware are created all the time. Your scanning software is only as good as its database. It too must be as up to date as possible.5. Secure Your Network.
Many of our computers connect to our files, printers, or the Internet via a Wi-Fi connection. Make sure it requires a password to access it and that the password is strong. Never broadcast an open Wi-Fi connection. Use WPA or WPA2 encryption. WEP is no longer strong enough as it can be bypassed in minutes by experts. It’s also a great idea to not broadcast your SSID (the name of your Wi-Fi network). You can still access it with your device, you will just have to manually type in the SSID and the password. If you frequently have guests who use your Internet, provide a guest SSID that uses a different password, just in case your friends are evil hackers.6. Think Before You Click.
Avoid websites that provide pirated material. Do not open an email attachment from somebody or a company that you do not know. Do not click on a link in an unsolicited email. Always hover over a link (especially one with a URL shortener) before you click to see where the link is really taking you. If you have to download a file from the Internet, an email, an FTP site, a file-sharing service, etc., scan it before you run it. A good anti-virus software will do that automatically, but make sure it is being done.7. Keep Your Personal Information Safe.
This is likely the most difficult thing to do on the Internet. Many hackers will access your files not by brute force, but through social engineering. They will get enough of your information to gain access to your online accounts and will glean more of your personal data. They will continue from account to account until they have enough of your info that they can access your banking data or just steal your identity altogether. Be cautious on message boards and social media. Lock down all of your privacy settings, and avoid using your real name or identity on discussion boards.8. Don’t Use Open Wi-Fi.
When you are at the local coffee shop, library, and especially the airport, don’t use the “free” open (non-password, non-encrypted) Wi-Fi. Think about it. If you can access it with no issues, what can a trained malicious individual do?9. Back Up Your Files.
The best thing you can do is back up your files—all of them. Ideally you will have your files (your data) in at least three places: the place where you work on them, on a separate storage device, and off-site. Keep your files on your computer, back them up to an external hard drive, then back them up in a different location. You can use a backup service or simply get two external hard drives and keep one at work, at a friend’s house, at a family member’s house, or in a safe deposit box.10. Use Multiple Strong Passwords.
Never use the same password, especially on your bank account. Typically, we use the same email address or username for all of our accounts. Those are easy to see and steal. If you use the same password for everything, or on many things, and it is discovered, then it takes only seconds to hack your account. Use a strong password. Use lower case, upper case, numbers, and symbols in your password. Keep it easy to remember but difficult to guess. Do not use dates or pet names.
For more information contact with me
facebook moses obadia
instagram moses obadia
twitter moses obadia
whatsapp 0752658838
call 0752658838